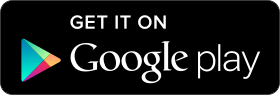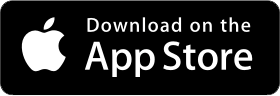WELCOME TO WORKDAY
From payroll to benefits, career development and so much more… Workday is the system for all things Human Resources, Payroll, and Learning & Development. As a team member, you will use Workday to view your pay slips, view your employment information, update your contact information, change your benefits, and much more.
The Workday self-service platform is intuitive and easy to navigate. That said, it always takes a bit of time to familiarize yourself with how you can view and edit your employee information. The link here will direct you to a Workday Self-Service Guide and a series of videos that help provide a base of information to get you started with Workday.
Below are step by step instructions on how to get started with Workday and complete all required actions. For any additional questions please reach out to your hiring manager for assistance.
⓪ Logging into Workday
First-Time Login
Below is the information you will use to login to Workday. Check your inbox for an email from Workday. This email provides a link on how to register your Workday account.
If you cannot access this email, please check your junk or spam folder first to make sure it didn’t end up there. If you still can’t find it, please follow the below instructions:
- Click the Workday login link here: amenitycollective.com/workday
- Enter your username
Your username is in the format of FirstLast
For example, if your name is John Smith your Workday username is JohnSmith - Click Forgot Password to have your password reset
Your password reset will go to your personal email address and the authentication code will be sent your personal mobile device
For Workday login issues email your hiring manager for further assistance.
Workday Mobile App
The Workday mobile app provides secure access to Workday functionality. Workday mobile app is available for iOS and Android devices. The organization ID you will need to login is amenitycollective.
① Required Actions
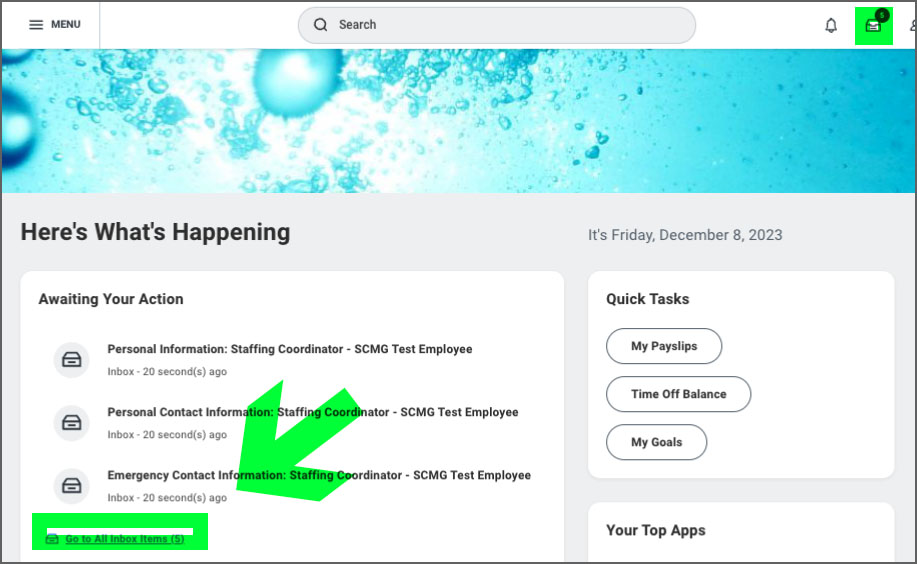
Once logged into Workday you will see a box Awaiting Your Action
Click Go to All Inbox Inbox Items to review all required action items to complete your Workday setup
-OR-
The top right corner of your Workday screen you will see a mailbox with a notification. Click the mailbox to view all required action items.
② Fill in Personal Information
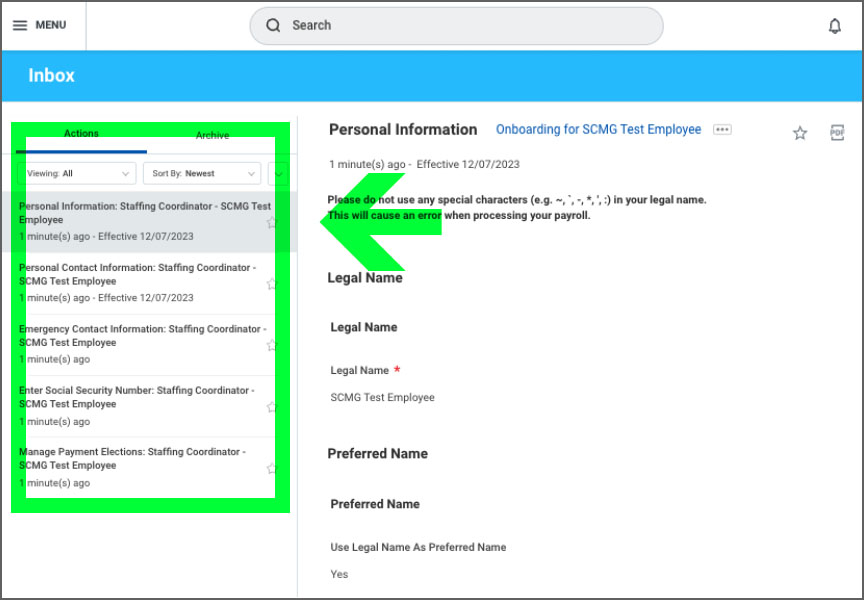 You are now in your Workday inbox with all required action items. Review each action and click Submit once completed. If any information is missing, you will receive an error message indicating which specific fields you missed.
You are now in your Workday inbox with all required action items. Review each action and click Submit once completed. If any information is missing, you will receive an error message indicating which specific fields you missed.
Here is the first series of all required action items and steps that are needed to complete:
Personal Information
- Confirm your First and Last Name
To make changes click the required field, click the pencil icon on the left hand size of each required field - Update your Personal Information
Required fields include Gender, Date of Birth, Marital Status, Race/Ethnicity, and Citizenship Status
To make changes click the required field, click the pencil icon on the left hand size of each required field - When completed, click Submit
Personal Contact Information
- Confirm your contact information as shown
Required fields to confirm include Personal Mailing Address, Phone Number, and Email Address - To make changes click the required field, click the pencil icon on the left hand size of each required field
- When completed, click Submit
Emergency Contact Information
- Enter your Primary Emergency Contact
Required fields include: Emergency Contact’s First Name and Last name, your relationship to your Emergency Contact, and your Emergency Contact’s Phone Number and Email Address.
To make completed each required field, click the pencil icon on the left hand size of each required field - When completed, click Submit
Manage Payment Elections
- The preferred payment method will auto defer to direct deposit. If you wish to enroll in direct deposit, scroll to account information and enter your banking information.
- To change your election to be mailed a check, click the three lines icon next to direct deposit and select check.
- When completed, click OK and then Submit
③ Fill in Additional Info
Once complete all action items as stated above, additional required action items will appear in your Workday inbox. Here is the second series of all required action items and steps that are needed to complete:
Fill out Tax and Compliance Forms
- Click link within notification, this will bring you to an external form to complete all required state and federal tax forms. The site is called Paperless Employee
- When in Paperless Employee, follow the steps as prompted to complete all required federal and state tax forms
- Once submitted in Paperless Employee, return to Workday and click Submit
Company Documents
- Review and acknowledge each company document
- Acknowledge each document by clicking I agree. You can open and review the document by clicking document URL
State addendum
- Review and acknowledge each company document
- Acknowledge each document by clicking I agree. You can open and review the document by clicking document URL
Add Certification
Depending on your position within the company, you may be prompted to add in all required and relevant certifications. If this is prompted by you, here are instructions on how to enter a Certification in Workday:
- Review instructions as prompted and click Add Certification
- Under person, type your name and click OK
- In the Certification Field search for the company/organization of which you obtained your certification and select the appropriate Certification
- Enter Certification Number
- Enter Issue Date
- Upload attachment. The attachment should be a photo/copy of your certification
- When completed, click Submit
☑ You are complete!
Here is Workday Self-Service Guide for additional information on how to navigate Workday on a general basis. For any additional questions please reach out to your hiring manager for assistance.